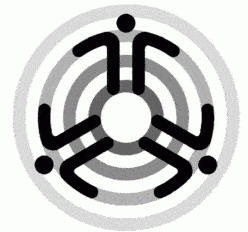Slipstreaming is the term used to describe the integration of a service pack with the installation files from the original installation media. In this example, Windows XP Service Pack 2 will be integrated with the original files from Windows XP Home Edition.
WARNING:
- Slipstreaming will only work with the files from an ORIGINAL Windows XP cd-rom.
- It cannot work with the system files from a hard drive installation.
- It will not work on Windows 95, 98, 98SE, ME.
- Slipstreaming does not bypass Windows Product Activation.
Contents
List of required materials:
- The “full” or “Network Install” of Windows XP Service Pack 2. The size of the English version of Windows XP Service Pack 2 download is 266MB.
- An ORIGINAL Windows XP installation CD (Home or Professional Edition). This example uses the Home Edition.
- A PC with a CD-RW drive with the following software installed :
- Windows XP (Home or Professional Edition). This example uses the Home Edition.
- Nero Burning Rom CD mastering software version 6 or higher. A trial version is available from: www.nero.com.
- ISO Buster available from: www.smart-projects.net/isobuster/
- A blank 700MB CD-R.
Slipstream the Service Pack
- Download the service pack from Microsoft and save it to a folder on the hard drive of the Windows XP machine. (e.g. C:TEMP).
- Create a folder (e.g. C:XPHOMECD) (This example uses the Home Edition).
- Copy the contents of the Windows XP CD to that folder on the hard drive. (e.g. C:XPHOMECD) (This example uses the Home Edition)
- Create a folder to hold the files that will be extracted from Service Pack 2. (e.g. C:SP2).
- Use these instructions to open a Command Prompt: Click on Start. Click on Run. Type the letters cmd. Click OK.
- Go to the folder where Service Pack 2 was saved: type this command: cdfoldername. (e.g. cdtemp).
- Type this command: servicepack filename -x. (e.g. windowsxp-kb835935-sp2-enu.exe -x). A window will appear.
- Type the name of the folder to hold the files that will be extracted from Service Pack 2. (e.g. C:SP2). Or use the BROWSE button to locate the folder.
- Click OK to begin the extraction process.
- When the the extraction process is complete, go to the i386update sub-folder of the extracted Service Pack 2 files (e.g.cdC:SP2i386update).
- Type this command: update /s:path to winxp cd files. (e.g. update /s:C:XPHOMECD).
- Windows XP Update will now update/modify the Windows XP system files from the original installation CD.The following screenshot shows the Windows Service Pack 2 Setup Wizard updating the files.

When the update process is finished, a confirmation box will appear to state that the integrated install has completed successfully.

This means that Windows XP Service Pack 2 is now slipstreamed into the original Windows XP files.
Create the bootable CD
Use ISO Buster to extract the boot loader from the original Windows XP CD:
- Insert the Windows XP CD into the CD-ROM drive.
- Start ISO Buster. It should automatically open the CD.See the following screenshot:

screen of ISO Buster viewing the Windows XP CD contents - Click on: Bootable CD. Right-click on: Microsoft Corporation.img. A menu will pop up.
-

screenshot of ISO Buster when “Bootable CD” option is selected in the CD contents menu on the left and user has right-clicked on the file “Microsoft Corporation.img” file in the right pane - Select Extract Microsoft Corporation.img.
- Extract Microsoft Corporation.img to the folder on the hard drive where the Windows XP files are stored. (e.g. C:XPHOMECD)
- Start Nero Burning ROM. Select CD from the drop-down box in the New Compilation window if it is not already selected.

Nero Burning ROM showing “New Compilation” window - Select: CD-ROM (Boot) in the New Compilation window. (Scroll down the list).

Nero Burning ROM showing “CD-ROM (Boot) option selected
- Click on the Boot tab.
- Select Image file
- Use the BROWSE button to locate the Microsoft Corporation.img file. (e.g. C:XPHOMECD)
- Enable Expert Settings.
- Select: No Emulation.
- Change the Number of loaded sectors to 4
- Use the following screenshot as a guide to configure the ISO tab.

Nero Burning ROM showing options under “ISO” tab - Click on the Volume Label tab.
- The Volume Label should be the same as the original Windows XP CD.(e.g. WXHCCP_EN for Windows XP Home Edition)

Nero Burning ROM showing the “Label” tab
- Click the New button.
- In the File Browser select all files (and folders) from the folder that contains the slipstreamed XP files.(e.g. C:XPHOMECD).
- Drag these files and folders and and drop them into the ISO1 window.
- Insert the blank CD-R into the CD-burner.
- Make sure the correct burner is selected. The name/model number of the burner should been shown where “Image Recorder” is shown in the screenshot.

Nero Burning ROM showing the drop down selector to select the burner instead of “Image Recorder” - If the drop box contains “Image Recorder” then click it and select the name of the burner. If “Image Recorder” is the only choice then there is no burner available.
- Click on Recorder on the menu bar.

Nero Burning ROM showing Recorder drop down menu option - Select Burn Compilation.

Nero Burning ROM option screen when “Burn Compilation” is selected - The following options should be automatically selected: Write, Finalize CD (No further writing possible!), Disc-at-once. If they are not selected, select them now. Buffer underrun protection will only be selected if the burner supports it.
- Click the Burn button.
“Burn time” depends on the speed selected. Suggested speed range: 12X to 20X. The CD can be burn at faster speeds (if the burner supports it) but it may suffer reliability problems if burned at speeds above 20X.
Nero may throttle the speed of the burner regardless of the speed selected by the user. e.g. user selects 16X burn speed but nero burns at 8X.
Test the final CD:
- Quick test:Insert the slipstreamed CD into the CD-ROM drive/burner. If “Autorun” is enabled, the “Microsoft Windows XP” welcome screen should pop up. Click on Learn more about the setup process.This should launch the computer’s default browser and a webpage similar to the following screen shot should appear. Scroll down the page. In the section Installation overview should be these words: “This release of Windows XP includes Service Pack 2 (SP2) for Windows XP”

- Full test:Insert the slipstreamed CD into the CD-ROM drive/burner and restart the machine. Make sure the BIOS is configured to boot from the CD-ROM drive. The machine should boot and start the Windows XP Setup routine.WARNING
: DO NOT proceed with the installation because it will destroy all data currently on the hard drive. Cancel the installation routine, remove the CD from the drive and reboot the machine.
If the machine is unable to boot from the CD:
- Check that the machine is capable of booting from CDs (check the BIOS Settings).
- If there is more than one optical drive in the system, the computer usually boots from the first available drive. Place the disk in that drive. (e.g. the second device on the Primary IDE controller or the first device on the Secondary IDE controller)
- The CD may not have been processed/burned properly. Repeat the steps and burn another CD.
- Make sure the Microsoft Corporation.img file was included in the CD compilation. If this file is missing, the CD will not boot.
- Make sure the Do not add the ‘;1’ ISO file version extension is selected (click to place a check-mark next to it) on the “ISO” tab when configuring the NERO compilation. See this screenshot.
- Other CD mastering software may not be able to burn 100 percent compatible ISO bootable disks.
Screenshots
The following screenshots were taken on a Windows XP (Home Edition) machine with a freshly installed Service Pack 2 (SP2).
Registration and other unique information have been removed for security/privacy reasons.




Created : August 25th, 2004