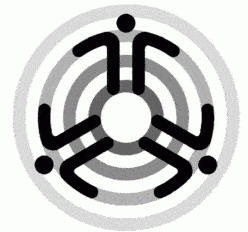(Created : November 1st, 2003)
There are many problems which are guarenteed to annoy any Web surfer:
- Privacy concerns related to cookies.
- Animated GIF files that contain infinte looping animation.
- Pop-up and pop-under windows that flood your screen with obnoxious advertisments and other nuisances.
- Offensive banner advertisments.
- Javascript routines which takeover your browser.
The Mozilla browser (available from: www.mozilla.org) has built-in features that can tame these annoyances for free. The following tips assume that you have already downloaded and installed the Mozilla browser suite. It is recommended that you use version 1.4 and higher.
Contents
Problem # 1: Cookies
Cookies are just text files which store website related information on your hard drive. Such information can be users name, preferences, etc. By themselves, they are useful but harmless. The problem is that some unscrupulous websites use them to keep track of surfers and even to target ads at them. A simple configuration of the Mozilla browser will eliminate the need to worry about such cookies.
- Step one: (a) Click “Edit” on the main menu bar (b) Select “Preferences” from the drop-down box.

- Step two: (a) Double-click on “Privacy & Security” (b) Select “Cookies”.

Brief explanation of available options:
- “Disable cookies”: The browser will not accept any sort of cookies. If you use this option, some websites (e.g. Yahoo mail and Hotmail) will not function properly. Use it only in extreme cases.
- “Enable cookies for the originating website only”: Only the current site is allowed to set cookies. Outside forces such as servers which deliver banner ads cannot set cookies.
- “Enable all cookies”: All cookies from all sources will be accepted.
- “Disable cookies in Mail & Newsgroups”: Cookies in email and news group messages will not be allowed. This can help prevent unscrupulous websites using cookies to keep track of you.
- “Ask me before storing a cookie”: Mozilla will open a separate window to ask your permission to store cookies. Be cautious with this setting since it is easy for you to become overwhelmed with permission requests.
- “Limit maximum lifetime of cookies to”: Cookies can saved on your computer’s hard drive for any length of time: from only for the current session to several years. This setting will force cookies to expire regardless of the time set by the originating server.
To secure your browser against cookies from unscrupulous websites, select the following settings:
- “Enable cookies for the originating website only”.
- “Disable cookies in Mail & Newsgroups”.
- “Limit maximum lifetime of cookies to:” “current session”.
Problem # 2: Animated GIF files
Animated GIF files are everywhere on the World Wide Web. They are used for banner ads, as decorations for home and even corporate pages and worst of all as background images/wallpaper on some websites. The duration of the animation in these files can be set by the creator to cease after a certain number of loops or time. Unfortunately, most creators leave the animation to loop an infinite number of times. This is annoying and in some cases aggressive looping can cause your browser to crash.
The following solution will allow animated GIF files to load, but they will not loop and will appear to be static images.
- Step one: (a) Click “Edit” on the main menu bar (b) Select “Preferences” from the drop-down box. See Figure 1.

- Step two: (a) Double-click on “Privacy & Security” (b) Select “Images”. See Figure 2.

- Step three: in the section “Animated images should loop”, select “Never”.
If you need to see the animation, repeat Steps one and two. Step three, in the section “Animated images should loop”, select either “Once” or “As many times as the image specifies”. Reload the page.
Problem # 3: Pop-up and pop-under windows
On many sites, pop-up and pop-under windows are used to flood the user with advertisments. Not only are these ads annoying, aggressive “popping” can cause your browser to crash. In the past, web surfers would have had to disable javascript in order to prevent “popping”. But that would also disable useful features. Mozilla has a setting specifically for blocking pop-ups and pop-unders.
- Step one: (a) Click “Edit” on the main menu bar (b) Select “Preferences” from the drop-down box. See Figure 1.

- Step two: (a) Double-click on “Privacy & Security” (b) Select “Popup Windows”.

- Step three: Select “Suppress popups”.
Some websites may not function properly if you suppress popups. If you require popup capability, repeat Steps one and two. Step three, select “Allow popups”. Reload the page.
Note: Pop-overs and pop-unders are basically the same and websites use similar scripts to activate them. The difference is that pop-overs place themsleves on top of all other windows while pop unders lurk beneath existing windows, wasting browser and system resources.
The need for advertising is understandable and the easiest way for a site operator to obtain such revenue is to sign up for a banner ad rotation program. Unfortunately, these websites have no control over the quality of ads that will be displayed on their site. This can result in a “safe” site displaying in-appropriate or offensive advertisments.
To prevent this from happening in the future:
- Right click on the image. Mozilla will display a window.

- Select: “Block Images from this Server”.
- Reload the page. If the image is still there, empty the browser cache and reload the page.
Mozilla will now block all images sent from the ad server to that website. If you go to another website that receives images form the same ad server, advertisments on the new site will also be blocked.
Not all banner ads are images, some are actually Shockwave/Flash files. Blocking images in the Mozilla browser will not block these types of ads.
Problem # 5: Javascript routines which takeover your browser
Javascript can be abused by website creators to takeover your browser: change the size of windows, move windows, change the text in the status bar, etc. In the past the only way to avoid this nuisance was to switch off Javascript capability in your browser. Unfortunately, this also disabled the useful Javascript on the site. To allow your browser to accept the “good” javascript and reject the “bad” javascript, follow these steps:
- Step one: (a) Click “Edit” on the main menu bar (b) Select “Preferences” from the drop-down box.

- Step two: (a) Double-click on “Advanced” (b) Select “Scripts & Plugins”. See Figure 2.
- Step three: configure the settings:
- Enable javascript for Navigator.
- Disable javascript for Mail & Newsgroups.
- Allow scripts to: Change images.
- Allow scripts t
o: Create or change cookies. - Allow scripts to: Read cookies.
- Do not allow scripts to: move or resize existing windows, raise or lower windows, hide the status bar, change the status bar text.
- While you are here, disable plugins for Mail & Newsgroups. This will reduce the possibility of malicious material in your email getting loose to create trouble on your computer.
DISCLAIMER
Information on this page is subject to change without further notice. If you use any information from this page, you do so at your own discretion and risk and you are solely responsible for any and all: financial loss, damage to your equipment or loss of data that may result directly or indirectly from such use. In other words, if you screw-up, or your equipment or data gets screwed up, it is 100% YOUR fault! Don’t blame anyone else.