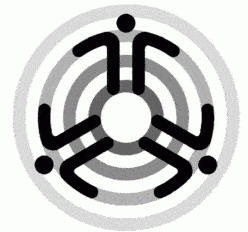Here is a collection of software I always store on a USB drive or burn on a CD before going to troubleshoot a home user’s Windows PC which is typically running Windows XP/Vista/7/8.
Usually, the problem is due to spyware and/or virus infection and rarely problems with the hardware. On the flash drive are folders for each step I take (Step 1, Step 2, Step 3, etc) ; each folder contains the software I need to accomplish the step.
Contents
Step 0 – Hardware check
Sometimes the problem with your computer may actually be a physical or hardware issue. Although explicit hardware troubleshooting is beyond the scope of this guide, there are free and opensource utilities that can be used to test various hardware components for problems.
Linux Live Distro
A quick way of eliminating hardware as a source of the PC problem you are experiencing is to see if the hardware boots properly with a known good Linux live CD/DVD or USB.
All modern PCs have the ability to boot from an CD, DVD or USB drive. Instructions to boot from the CD or USB drive will differ depending on the manufacturer of your computer or motherboard.
Ubuntu is a popular Linux Live CD/USB distro.
Memory testing
Ubuntu also contains a built-in copy of Memtest86+, which can be used to test your PC’s memory works properly. Memory testing is an option when your machine randomly freezes, bluescreens or reboots without warning.
Hard drive testing
All hard drive manufacturers provide hard drive testing utilities on their websites. These can be used to test installed hard drives for physical (hardware) errors.
Step 1 : Scan and remove malware/spyware
Many Windows PCs problems are due to malware / spyware. Here is the list of programs I keep in the Step 1 folder :
- Autoruns for Windows – Autoruns shows what programs are run at Windows startup from a variety of locations and allows you to disable suspect entries.
- ClamWin Portable – ClamWin Portable is a opensource anti-virus program
- Microsoft Safety Scanner – a free downloadable security tool that provides on-demand scanning and helps remove viruses, spyware, and other malicious software.
- HijackThis – free, open source utility that generates an in depth report of registry and file settings from your computer and allows you to disable suspect entries
General steps in removing malware
- Boot in Windows safe mode (press F8 when the machine is booting up to bring up a text menu)
- Run Autoruns for Windows and disable all unusual program entries that run on startup that do not belong there. It may be helpful to have a second machine nearby for you to do web searches on program names you don’t recognize. If on removing suspect entries, you see them being reinserted, this is likely an indication that the spyware/malware is still running. You can either:
- run Portable ClamWin or Microsoft Safety Scanner and attempt to remove the spyware/malware.
- note the suspect executables locations being run on startup (and reinserting themselves when attempting to remove them from startup), and boot with a Linux Live distro (e.g Ubuntu) and rename the suspect entries on the Windows drive. Reboot back into safe mode in Windows and then rerun Autoruns for Windows to remove the entries from startup. Run HiJackThis as a 2nd check
- Run Portable ClamWin and Microsoft Safety Scanner and attempt to remove the spyware/malware.
Step 2 – Scan and remove viruses
Many machines often have a trial version of a anti-virus program, but many users don’t update or purchase once the trial period ends. Outdated anti-virus software is useless…if the end user is not willing to pay to upgrade to the latest version and updates, you should uninstall the outdated antivirus program and install one of these antivirus programs instead (do not install more than one antivirus programme). Windows 8 and Windows 10 users have Windows Defender included with the OS. :
- Microsoft Security Essentials for Windows 7,8
- Bitdefender Free – for Windows XP
- AVG Free Antivirus
- Avast! Free Antivirus
- ClamWIn Free Antivirus – this does not include a on-access real-time scanner, you need to manually scan a file in order to detect a virus.
Step 3 – Update Windows operating system
Next is to update Windows. If you don’t have a fast enough broadband connection, having the Service Packs would be helpful. Then install fixes from the Microsoft Update site.
Windows XP
- Windows XP Service Pack 2. It is a 277MB download.
- Microsoft Windows XP Service Pack 3 (32-bit) (377MB download)
- There’s an unofficial Windows XP Service Pack 4 that someone (not Microsoft) compiled which includes all the updates from SP3 into one package. You can read more about this on ZDnet.
Windows Vista
- Windows Vista Service Pack 1 x86 (32 bit version)
- Window Vista Service Pack 1 x64 (64 bit version)
- Windows Vista Service Pack 2 x86 (32 bit version)
- Windows Vista Service Pack 2 x64 (64 bit version)
Windows 7
- Windows 7 Service Pack 1 (32 and 64 bit versions)
Windows 8
Windows 8.1 is a free update from Windows 8.
Step 4 – Install a firewall
This is more for Windows XP Service Pack 2 users since Windows Vista, 7 and 8 and 10 have a basic firewall that works well.
Step 5 – Windows Update
With the firewall enabled, go online and go to the Windows Update site, get further updates and install and reboot as necessary. This may take a while if you have a slow Internet connection.
Step 6 – Install better (in terms of features/security) replacements for key software
- Web Browser – Google Chrome, Mozilla Firefox or Opera
- Email client – Mozilla Thunderbird
Step 7 – Install key free viewers/players/plugins
Out of date plugins are a major problem in allowing malicious software being download from compromised or unsafe websites that you visit. Typically, such software tries to spread itself by hijacking your friend’s email or social media accounts and sends a link to you to view which would infect your pc (or steal your login credentials).
Consider not installing any plugins if you’re not using them.
Some of the more popular plugins to check:
Adobe Flash Player
Given the numerous, numerous security flaws in Adobe Flash, consider uninstalling Flash if you’re not using it. Many websites such as YouTube do not require flash to watch videos. However, if you need Adobe Flash, you can Check which version of Adobe Flash is installed in the web browser online to see what version of Flash is installed and whether you have the latest version. If not, uninstall the older version and
- Install Adobe Flash for Windows Internet Explorer
- Install Adobe Flash for Plugin based browsers like Mozilla Firefox or Opera.
Google Chrome has Adobe Flash integrated so once the Google chrome browser is updated to the latest version, the integrated Flash player is also updated.
Adobe Acrobat Reader
Used to view PDFs. Remove older versions of Adobe Acrobat and install Adobe Reader
Alternatively, you can install an alternative PDF reader such as Sumatra PDF instead of Adobe Reader.
Oracle Java
You can check which version of Java is installed in the web browser to see what version of Java is installed. Sometimes multiple versions of Java could be installed in the same PC so ensure all older versions of Java are removed.
Java is often used to run desktop programs and web applets. If the person doesn’t run desktop programs requiring Java or visit websites that require Java, consider not installing Java.
If there is a need, then install the latest version of Java. You’ll want the offline version to put on your troubleshooting flash drive/DVD.
Also, if the need for Java is to run desktop programs, you could remove the java plugins from the web browsers. See Krebs on Security’s How to Unplug Java from the browser page on how to do so.
VideoLAN
Install VideoLAN Player to be able to plays a variety of audio and video files.
Step 8 – Install updated video card drivers
Most video cards in modern PCs contain chipsets from either ATI or Nvidia.
For Windows XP, include Microsoft DirectX 9.0c End-User Runtimes installer (size : 95MB)
Step 9 – Install Free and Open Source programs and freeware applications
I normally have the contents of the TTCS OSSWIN DVD, a collection of over 100 Free and Open Source software (FOSS) for users running Microsoft Windows XP and higher.
But if you’re trying to fit some key FOSS software on your DVD or USB flash drive:
- LibreOffice Office suite for documents, spreadsheets and presentations.
- 7-Zip Archive manager to manage 7z and ZIP files
- InfraRecorder – free CD/DVD burning solution
Some key Windows freeware applications that work in Windows XP, Vista, 7 and 8:
- CCleaner – quick and easy way to remove temporary files generated by Windows and 3rd party applications, freeing up hard drive space.
- Defraggler – easy to use disk defragmenter
- John’s Background Switcher – easily switch and change desktop wallpapers from your folders and other sources (Flickr, Google Picasa web albums, Instagram, and more)
Key software for Windows XP machines:
- Panda USB Vaccine – removes the AUTORUN capability of USB flash drives and inoculates USB flash drives to minimise the possibility of malware on flash drives running automatically when plugged in a Windows XP machine.
- Install XP Themes – three official signed ones:
- Microsoft Zune theme – gives WinXP a vista like look
- Microsoft Royale theme – gives XP a glassy blue look
- Windows XP Embedded – pleasant darker shaded blue theme
- Microsoft ClearType Power Toy – allows you to enable and configure ClearType from Windows Control Panel.
- MS Calculator Plus – a calculator which includes maths and unit conversion functions.
- WinCalendarTime – replaces the standard Windows XP clock with an enhanced clock that shows the date and time and a calendar when clicked.
Hope this helps, thoughts, comments welcome at admin at- cs.tt
Dev Anand Teelucksingh